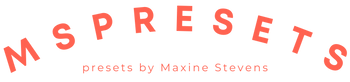Lightroom is dé beste app om je foto’s te bewerken. Ook als je op zoek bent naar een fotobewerkingsprogramma voor je laptop of computer kan je met Lightroom niet missen. En, met deze fotohacks worden je foto’s nóg mooier!
1. Gebruik albums om je foto’s te organiseren
Geraak jij je foto’s ook altijd kwijt en kan je net niet die ene leuke foto terugvinden van die zomerdag met zwembadje in de tuin? Met albums kan je jouw foto’s beter organiseren, en vind je elke foto in een handomdraai terug.
Via de Bibliotheek-knop linksonderaan in Lightroom kan je een album aanmaken.
-
Klik naast “Albums” op het plusteken, of gebruik de knop “Album maken”.
-
Voer een naam in voor je album en klik op oké.
-
Je ziet je album in de lijst verschijnen en kan nu foto’s selecteren om die toe te voegen aan het album.
-
Door op de drie puntjes naast het album te klikken, kan je het fotoalbum hernoemen.
Wat dacht je van een collectie van je schattigste babyfoto’s of zwangere buik? En hé, de zomer is er om naar uit te kijken! Maak na je vakantie een album aan met de beste foto’s van je reis naar de zon.
2. Kleurtemperatuur om je foto’s heel lichtjes op te warmen
Heb je graag dat je foto’s warmte uitstralen? Dan kan je handig aanpassen met de functie “Kleur”.
-
Open een foto in Lightroom en kies het tabblad “Kleur'“.
-
Met het bovenste schuivertje “Temperatuur” kan je de foto warmer of koeler maken. Verschuif het schuivertje van links naar rechts om zo je foto optimaal te bewerken.
Tip: een foto die je in de schaduw nam kan soms redelijk ‘koel’ zijn. Deze kan je dus makkelijk warmer maken via kleurtemperatuur! Omgekeerd kunnen sommige foto’s of presets een te warm resultaat geven (bijna oranje zelfs!), dat is niet de bedoeling en dan kan je de kleurtemperatuur wat verkoelen (blauwer maken).

3. Zet je foto in mooie uniforme kleuren met ‘kleurmix’
Hoe krijgen professionele fotografen die mooie kleuren in hun foto’s? In fancy woorden heet dat kleurcorrectie. Maar het is vrij gemakkelijk en je kan het via Lightroom.
Deze functie zit een beetje verstopt maar is zeker en vast de moeite om eens mee te spelen. Je past er op een eenvoudige manier al je kleuren mee aan.
-
Kies het tabblad “Kleur” in Lightroom en dan “Mix”.
-
Kies de kleur die je wil aanpassen via een kleurbolletje. Zo kan je de verzadiging aanpassen. Je kan bijvoorbeeld een gele foto veel witter maken door de kleur geel minder verzadiging te geven. Of je kan die felblauwe jeans iets minder fel maken door blauw wat te verminderen.
Te veel gecorrigeerd? Op eender welk schuivertje kan je dubbelklikken, en dan sprint die terug naar de originele waarde!

4. Een vintage analoge foto met ruis
Net als de vorige twee functies, vind je ook deze terug bij het bewerken van je foto.
Met “Effecten” kan je in Lightroom korrel toevoegen of verwijderen. Korrel komt eigenlijk uit de analoge fotografie en geeft soms nét die ene extra touch aan je foto.
Je zorgt dus voor een authentieke en analoge look in je foto’s. Benieuwd hoe zo’n korrelig effect op je foto’s eruit ziet? Met deze presets heb je in 1 klik een volledig analoge look (vintage kleuren, korrel … the whole shabang!): Analogue en Winter Wonderland.
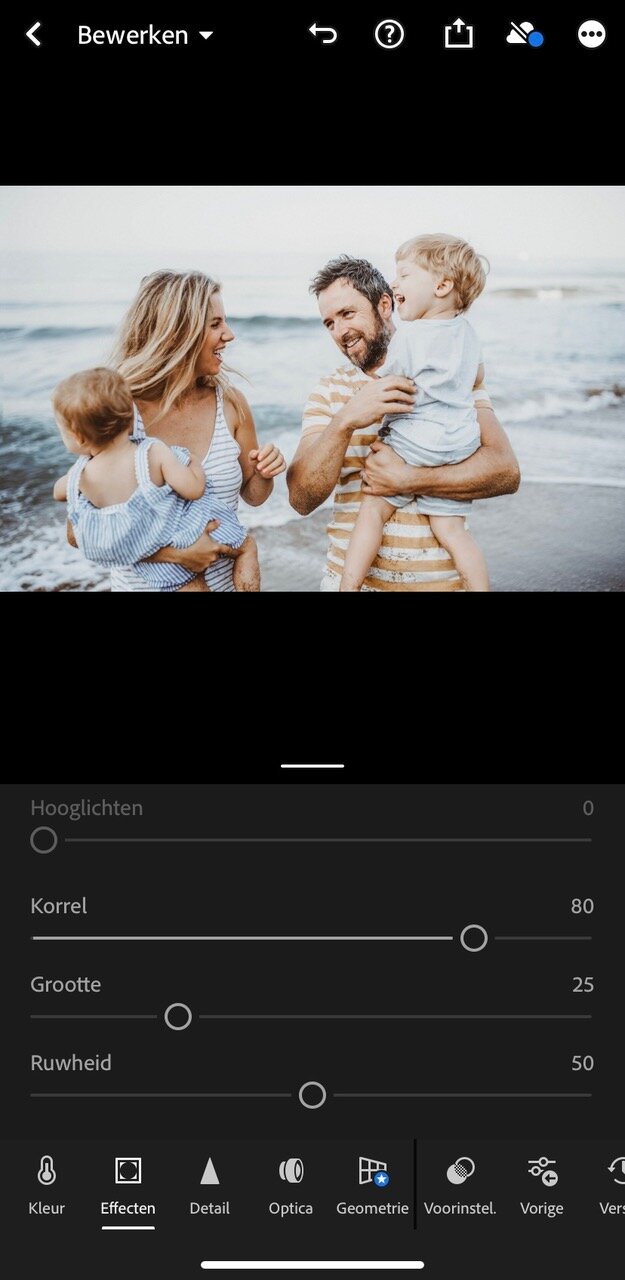
5. Detail maakt je foto scherper
Zijn je eigen Instagram-foto’s soms wat wazig, terwijl die van anderen superscherp lijken?
Doe zoals influencers en verscherp je foto’s via het tabblad “Detail”. Je zal al snel zien dat sommige details op je foto een pak beter uitkomen. Let ook hier op dat je de functie niet overdrijft.
6. Maak je eigen presets!
Als je merkt dat je jouw foto’s vaak op dezelfde manier bewerkt, dan is het handig om je eigen preset te maken. Zo kan je in één klik dezelfde fotobewerking op al je foto’s toepassen.
Je eigen preset maken:
-
Bewerk een foto, als je klaar bent klik je op de menuknop in Lightroom (3 bolletjes).
-
Kies “Opslaan als voorinstelling” en selecteer welke instellingen je wil opslaan.
-
Je kan nu al je foto’s bewerken met je eigen preset!
Tip: je kan niet alle instellingen zomaar in een preset opslaan, want die gaan niet altijd mooi zijn op al je foto’s. Probeer dus vooral subtiele instellingen en kleurcorrecties in je presets te zetten, maar geen globale lichtinstellingen.
Wil je heel graag een eigen unieke preset maken maar weet je niet waar te beginnen? Start dan met een Lightroom preset die je kan kopen en downloaden, en creëer vanaf die preset een heel eigen look.
7. Alle bewerkingen ongedaan maken
Soms wil je gewoon even opnieuw beginnen.
Onderaan tussen de verschillende functies om je fotobewerking op punt te zetten, vind je helemaal rechts de knop “Herstellen”. Je krijgt er verschillende opties om alle bewerkingen die je tot nu toe uitvoerde te resetten.
Je kan kiezen om te herstellen:
-
Alle aanpassingen
-
Alles
-
Tot importeren
-
Tot openen
Zo kan je helemaal opnieuw beginnen met het editen van je foto, of net die laatste bewerking die je toepaste ongedaan maken.
8. Info over je foto opzoeken
De nachtmerrie voor elke (smartphone) fotograaf is vergeten wat de camera-instellingen ook alweer waren bij dat ene goeie shot. Of toch, soms wil je wel een keer opzoeken hoe dat nu weer zat met die foto of op welke datum of tijd je hem hebt genomen.
-
Open een foto in Lightroom en klik linksboven op “Bewerken”.
-
Klik op “Info”.
-
Je hebt direct alle nodige gegevens over de camera, lens …
9. Automatisch foto’s aan Lightroom toevoegen
Vind je het vervelend om telkens opnieuw je foto’s te moeten selecteren om ze vervolgens te importeren? Je kan via je Lightroom-instellingen de foto’s die je met je telefoon maakt automatisch laten toevoegen aan de fotobewerking app.
Dit kan je simpelweg instellen bij de instellingen/voorkeuren van de Lightroom app.
Kleine sidenote: let wel op voor je smartphone geheugen. Al je foto’s worden op deze manier zowel op je telefoon als in de Lightroom-app opgeslagen. Je verbruikt dus dubbel geheugen.
10. Scheve lijnen rechttrekken in Lightroom met “geometrie”
Deze functie in Lightroom is een premium instelling en komt dus niet voor in de gratis versie. Ze dient om het geometrische perspectief van je foto aan te passen. Op die manier kan je kromme lijnen rechttrekken.